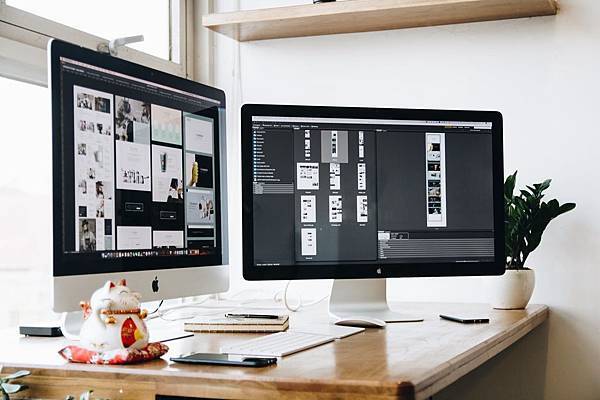
想成功入門Photoshop?今天要教的這招超重要而且超實用!繼續看下去就知道~
Photoshop影像合成的基本功力-去背。
在網路行銷業界,電子商務網站的商品圖片可說是非常多,但要將這些圖片快速地除去而且乾淨,則是考驗許多網拍美編、UI 設計師、平面設計師等的基本功了!
「選取並遮住」去背好簡單
好在 Adobe Photoshop 在 2016 年後有一項「選取並遮住(Select and Mask)」的功能,擁有強大的邊緣演算功能,便可幫助網拍美編、UI 設計師更快速地選取主體,也包含毛髮的部分,大幅提升作業的效率。
1. 在 Photoshop 中開啟圖片,點選「選取工具」,再點擊上面選單出現的「選取並遮住(Select and Mask)」
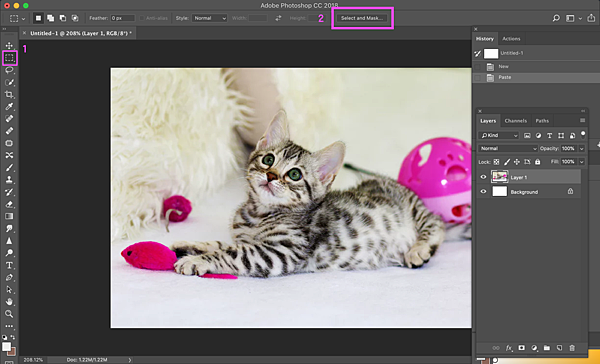
2. 進入模式後,會出現預設的「描圖紙模式(Onion Skin)」,點選左邊工具列的「快速選取工具(Quick Selection Tool)」。在選取主體之前,遮罩的部分會呈現半透明。若想要半透明的質感多一些,可以調高下方的「透明度(Transparency)」。此例調成 43%。

3. 來回塗抹你想去背的主體
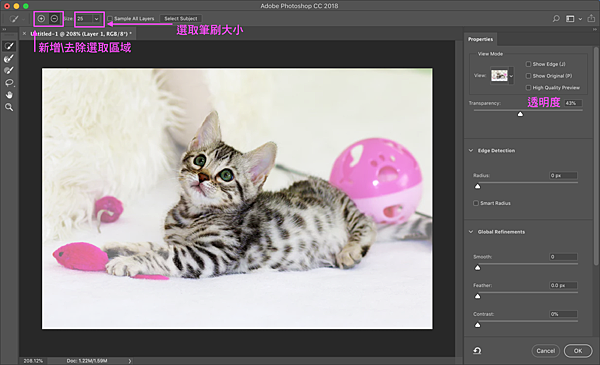
4. 塗抹一個大概之後,會發現有些邊緣處還是有瑕疵

5. 接下來要進行更進一步的優化,點選「檢視模式(View Mode)」選擇「覆蓋(Overlay)」,在這個模式下,就能將瑕疵看得更清楚
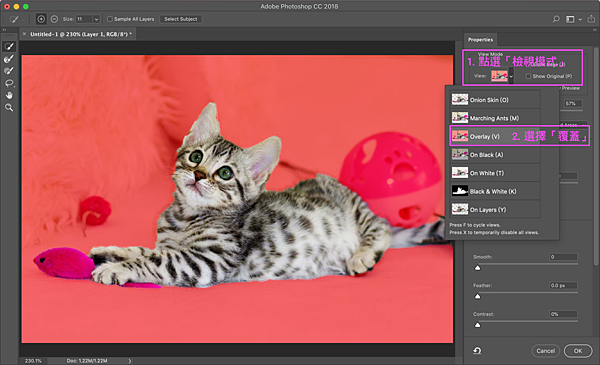
6. 使用左側工具列的「調整邊緣筆刷工具」、「筆刷工具」做更細節的修改

7. 調整透明度檢查一下,如圖示小貓的毛髮細節也都出來囉
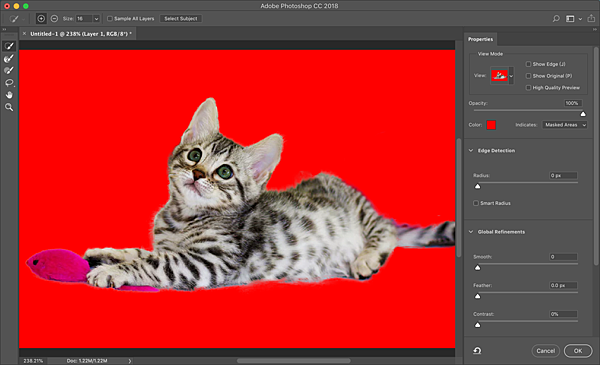
8. 輸出前可以勾選「淨化顏色」的選項, Photoshop 會幫忙調整細節的顏色,接著點選「新增使用圖層遮色片的圖層」,按下「確定」
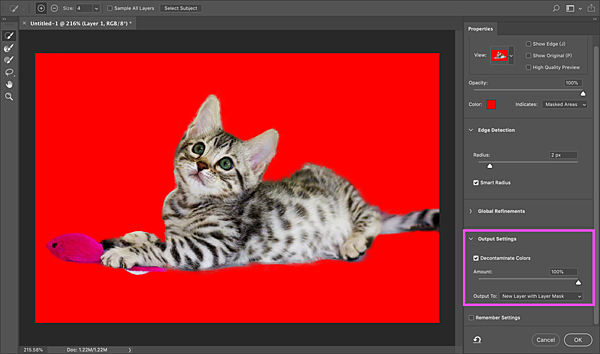
9. 去背完成!
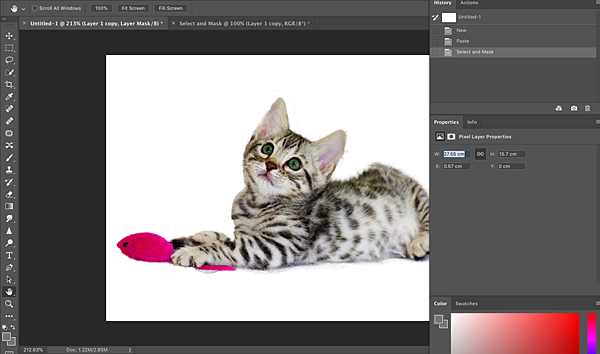
延伸閱讀看這裡:
Photoshop必備招式:使用內容感知-快速消除路人與雜物
稱霸排行榜的五大程式語言你都瞭嗎? 除了熱門的Java課程,你還可選....
暑假快到了!與其讓兒子盲目拚學測,我寧可讓他先選擇人生方向~


 留言列表
留言列表


